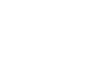TÀI LIỆU HƯỚNG DẪN SỬ DỤNG HỆ THỐNG
DỊCH VỤ THUẾ ĐIỆN TỬ (ETAX SERVICE)
DÀNH CHO NGƯỜI NỘP THUẾ LÀ DOANH NGHIỆP, TỔ CHỨC CÓ CHỮ KÝ SỐ
TỔNG QUAN
- Giới thiệu hệ thống eTax
Hệ thống Thuế điện tử (eTax) cung cấp các chức năng sau:
– Chức năng Đăng ký tài khoản sử dụng dịch vụ thuế điện tử (tương tự iHTKK, NTĐT) đáp ứng quy định tại Thông tư 110/2015/TT-BTC (NNT đăng ký và được sử dụng tất cả các dịch vụ điện tử). Các doanh nghiệp đang hoạt động đã đăng ký dịch vụ khai thuế, nộp thuế điện tử với cơ quan thuế sẽ được chuyển đổi tài khoản từ hệ thống iHTKK, NTĐT sang eTax, không yêu cầu phải đăng ký lại từ đầu.
– Chức năng Khai thuế điện tử đáp ứng hoàn toàn như chức năng hiện tại của hệ thống iHTKK.
– Chức năng Nộp thuế điện tử đáp ứng hoàn toàn các chức năng hiện tại của hệ thống NTĐT. Ngoài ra, bổ sung chức năng Phê duyệt giấy nộp tiền (GNT): NNT có thể phân quyền chức năng lập GNT và phê duyệt GNT cho các tài khoản khác nhau đảm bảo tính kiểm soát chặt chẽ việc nộp thuế khi NNT có nhu cầu.
– Chức năng Hoàn thuế điện tử đáp ứng hoàn toàn như chức năng hiện tại của hệ thống iHTKK.
– Chức năng Quản lý doanh nghiệp hỗ trợ cho các doanh nghiệp tự tạo và phân quyền cho các tài khoản con để quản lý bên trong doanh nghiệp.
– Các chức năng tra cứu : Tra cứu nghĩa vụ kê khai theo đăng ký; Tra cứu số thuế phải nộp (Số thuế phải nộp, số nộp thừa, số khấu trừ chuyển kỳ sau); Tra cứu thông tin nghĩa vụ thuế (Số thuế phát sinh theo tờ khai, Số thuế phát sinh theo chứng từ nộp thuế, Số thuế phát sinh theo các quyết định ấn định từ Cơ quan Thuế)
- Thuật ngữ và các từ viết tắt
| STT | Thuật ngữ/chữ viết tắt | Mô tả |
| 1 | CKS | Chữ ký số |
| 2 | CQT | Cơ quan thuế |
| 3 | ETax/ ETax Services | Dịch vụ thuế điện tử |
| 4 | GNT | Giấy nộp tiền |
| 5 | iHTKK | Hệ thống kê khai thuế điện tử |
| 6 | KBNN | Kho bạc nhà nước |
| 7 | MST | Mã số thuế |
| 8 | NHTM | Ngân hàng thương mại |
| 9 | NNT | Người nộp thuế |
| 10 | NSNN | Ngân sách nhà nước |
| 11 | NSD | Người sử dụng |
| 12 | NTĐT | Hệ thống nộp thuế điện tử |
- NỘI DUNG CHI TIẾT
- Hướng dẫn chuyển đổi tài khoản từ hệ thống iHTKK, NTĐT
– Trường hợp NNT đã sử dụng hệ thống kê khai, nộp thuế qua mạng (iHTKK, NTĐT), NNT sẽ được tự động chuyển đổi tài khoản sang hệ thống Thuế điện tử (eTax). Khi đó, trên hệ thống eTax, NTT có thể sử dụng 2 loại tài khoản sau:
- Tài khoản quản trị (được chuyển từ tài khoản Nộp thuế điện tử sang): Được phép sử dụng tất cả các dịch vụ, tính năng trên hệ thống Thuế điện tử
o Đăng nhập:
o Quản lý tài khoản
o Quản lý doanh nghiệp
o Khai thuế
o Nộp thuế
o Tra cứu
o Hoàn thuế
Tài khoản này có định dạng: MST-QL, mật khẩu là mật khẩu của tài khoản nộp thuế điện tử.
Ví dụ: Tài khoản trên hệ thống NTĐT là 123456789, mật khẩu là abcdef -> khi đăng nhập trên ETax NNT nhập tài khoản là 123456789-ql, mật khẩu là abcdef.
- Tài khoản sử dụng dịch vụ khai thuế (được chuyển từ tài khoản Khai thuế điện tử sang): Được phép sử dụng dịch vụ khai thuế điện tử và các dịch vụ khác trên hệ thống ngoài dịch vụ nộp thuế điện tử
o Đăng nhập
o Quản lý tài khoản
o Khai thuế
o Tra cứu
o Hoàn thuế
Tài khoản này có định dạng: MST, mật khẩu là mật khẩu của tài khoản khai thuế điện tử.
- Hướng dẫn sử dụng các chức năng hệ thống
2.1.1. Đăng ký
2.1.1.1. NNT đăng ký đồng thời cả 2 dịch vụ “Nộp thuế điện tử” và “Khai thuế điện tử”
Bước1: NNT truy cập vào đường dẫn http://thuedientu.gdt.gov.vn, Chọn phân hệ “DOANH NGHIỆP”
Bước 2: NNT nhấn nút <Đăng ký> hệ thống hiển thị màn hình giao diện như sau:
Ø NNT nhập Mã số thuế của doanh nghiệp
Ø Bấm <Tiếp tục> màn hình hiển thị giao diện cho phép NNT nhập các thông tin đăng ký sử dụng dịch vụ:
Bước3: NNT nhập các thông tin đăng ký sử dụng dịch vụ:
o Người đại diện pháp luật của người nộp thuế: nhập người đại diện pháp luật của NNT
o Điện thoại: nhập số điện thoại liên hệ của doanh nghiệp
o Email: nhập địa chỉ email liên hệ của doanh
o Cắm USB Token vào và bấm <Đọc CKS> hệ thống hiển thị màn hình nhập số PIN
- NNT nhập mã PIN, bấm<Chấp nhận>, hệ thống thực hiện tải thông tin <Số Serial chứng thư số chính> và <Tổ chức cấp chứng thư số chính>lên màn hình
- Chọn <Bỏ qua>, nếu muốn đóng cửa sổ yêu cầu nhập mã PIN và quay lại màn hình đang thao tác.
o Nhập mật khẩu đăng nhập để tự thiết lập mật khẩu đăng nhập hệ thống.
o Xác nhận mật khẩu đăng nhập.
o Tích chọn cả 2 dịch vụ “Khai thuế điện tử” và “Nộp thuế điện tử”
Bước 4: Bấm <Tiếp tục> hệ thống hiển thị màn hình đăng kí thông tin cụ thể cho từng dịch vụ:
Ø Phần thông tin NNT sẽ hiển thị lại thông tin màn hình trước đã nhập và không cho phép sửa.
Ø Hiển thị từng dịch vụ của NNT:
o Hệ thống tự động copy thông tin chữ ký chính và email chính đã nhập bước trước đó thành thông tin mặc định cho các dịch vụ
o Mỗi 1 dịch vụ chỉ có 1 email, hệ thống tải email chính thành email dịch vụ và NNT cũng có thể sửa lại email dịch vụ này.
o Riêng đối với dịch vụ khai thuế điện tử có thể đăng ký nhiều chữ ký số.
- Mặc định mỗi dịch vụsẽ hiển thị 1 dòng CKS chính đã được đăng ký bước trước đó, và NNT có thể thay đổi CKS này bằng cách cắm chữ ký số khác và nhấn nút <Thay đổi CKS>và hệ thống sẽ hiển thị thông tin chữ ký số sẽ thay đổi lên màn hình.
- Khi muốn thêm mới CKS cho 1 dịch vụ khai thuế điện tử, NNT nhấn nút <Thêm mới> hệ thống sẽ thêm 1 dòng mới, dòng mới thêm này sẽ hiển thị trắng, NNT muốn thêm mới CKS thì sẽ cắm CKS khác và nhấn nút <Thay đổi CKS> để thêm CKS đó.
- Khi muốn xóa CKS đã đăng ký thì chọn nút <Xóa>,tuy nhiên không được xóa hết tất cả CKS đăng ký cho 1 dịch vụ.
- Khi muốn xem thông tin chi tiết của CKS thì Chọn vào nút <Xem chi tiết>,hệ thống bật màn hình hiển thị thông tin như sau:
Ø Riêng dịch vụ NTĐT hiện tại chỉ cho phép sử dụng 1 chữ ký số duy nhất.
Ø Dịch vụ NTĐT thì cho phép đăng ký nhiều ngân hàng:
o Khi muốn thêm mới, chọn nút <Thêm mới>,hệ thống sẽ thêm 1 dòng, chọn ngân hàng trong danh sách ngân hàng, nhập từng tài khoản,tên chủ tài khoản của ngân hàng (nếu muốn).
o Khi muốn xóa, chọn nút <Xóa> sẽ loại bỏ ngân hàng,tuy nhiên đối với dịch vụ nộp thuế điện tử không được xóa hết tất cả ngân hàng.
Bước 5: Sau khi nhập đầy đủ các thông tin cho các dịch vụ đã đăng ký, NNT bấm<Tiếp tục> hệ thống hiển thị mẫu đăng ký 01/ĐK-TĐT “Đăng ký giao dịch với cơ quan thuế bằng phương thức điện tử”
Ø NNT bấm <Ký và gửi>, hệ thống yêu cầu nhập mã pin chứng thư số. NNT nhập mã pin và bấm <Chấp nhận>.
Ø Màn hình hiển thị thông báo “Ký điện tử thành công”. Đồng thời hiển thị thông báo đã gửi tờ khai đăng ký thành công và chờ xác nhận từ ngân hàng. Sau khi đăng ký thành công, NNT sẽ quay lại trang chủ và đăng nhập vào hệ thống bằng Mã số thuế và mật khẩu NNT đã nhập.
2.1.1.2.NNT đăng ký 1 dịch vụ “Khai thuế điện tử”
Bước1: NNT truy cập vàođường dẫn http://thuedientu.gdt.gov.vn
Bước 2: NNT nhấn nút <Đăng ký> hệ thống hiển thị màn hình giao diện như sau:
Ø NNT nhập Mã số thuế của doanh nghiệp
Ø Bấm <Tiếp tục> màn hình hiển thị giao diện cho phép NNT nhập các thông tin đăng ký sử dụng dịch vụ.
Bước3: NNT nhập các thông tin đăng ký sử dụng dịch vụ:
o Người đại diện pháp luật của người nộp thuế: nhập người đại diện pháp luật của NNT
o Điện thoại: nhập số điện thoại liên hệ của doanh nghiệp
o Email: nhập địa chỉ email liên hệ của doanh
o Cắm USB Token vào và bấm <Đọc CKS> hệ thống hiển thị màn hình nhập số PIN
- NNT nhập mã PIN, bấm<Chấp nhận>, hệ thống thực hiện tải thông tin <Số Serial chứng thư số chính> và <Tổ chức cấp chứng thư số chính>lên màn hình
- Chọn <Bỏ qua>,nếu muốn đóng cửa sổ yêu cầu nhập mã PIN và quay lại màn hình đang thao tác.
o Nhập mật khẩu đăng nhập để tự thiết lập mật khẩu đăng nhập hệ thống.
o Xác nhận mật khẩu đăng nhập.
o Tích chọn cả dịch vụ “Khai thuế điện tử”
Bước 4: Bấm<Tiếp tục>hệ thống hiển thị màn hình đăng kí thông tin cụ thể:
Ø Phần thông tin NNT sẽ hiển thị lại thông tin màn hình trước đã nhập và không cho phép sửa.
Ø Hiển thị từng dịch vụ của NNT:
o Hệ thống sẽ tự động copy thông tin chữ ký chính và email chính đã nhập bước trước đó thành thông tin mặc định cho các dịch vụ
o Mỗi 1 dịch vụ chỉ có 1 email, hệ thống tải email chính thành email dịch vụvà NNT cũng có thể sửa lại email dịch vụ này.
o Riêng đối với dịch vụ khai thuế điện tử có thể đăng ký nhiều chữ ký số.
- Mặc định mỗi dịch vụsẽ hiển thị 1 dòng CKS chính đã được đăng ký bước trước đó, và NNT có thể thay đổi CKS này bằng cách cắm chữ ký số khác và nhấn nút <Thay đổi CKS>và hệ thống sẽ hiển thị thông tin chữ ký số sẽ thay đổi lên màn hình.
- Khi muốn thêm mới CKS cho 1 dịch vụ khai thuế điện tử, NNT nhấn nút <Thêm mới> hệ thống sẽ thêm 1 dòng mới, dòng mới thêm này sẽ hiển thị trắng, NNT muốn thêm mới CKS thì sẽ cắm CKS khác và nhấn nút <Thay đổi CKS> để thêm CKS đó.
- Khi muốn xóa CKS đã đăng ký thì chọn nút <Xóa>,tuy nhiên không được xóa hết tất cả CKS đăng ký cho 1 dịch vụ.
- Khi muốn xem thông tin chi tiết của CKS thì Chọn vào nút <Xem chi tiết>,hệ thống bật màn hình hiển thị thông tin như sau:
Bước 5: Sau khi nhập đầy đủ các thông tin cho các dịch vụ đã đăng ký, NNT bấm<Tiếp tục> hệ thống hiển thị mẫu đăng ký 01/ĐK-TĐT “Đăng ký giao dịch với cơ quan thuế bằng phương thức điện tử”
Ø NNT bấm <Ký và gửi>, hệ thống yêu cầu nhập mã pin chứng thư số. NNT nhập mã pin và bấm <Chấp nhận>.
Ø Màn hình hiển thị thông báo “Ký điện tử thành công”.Đồng thời hiển thị thông báo “Người nộp thuế đã thực hiện xong bước đăng ký dịch vụ Khai thuế điện tử”. Sau khi đăng ký thành công, NNT sẽ quay lại trang chủ và đăng nhập vào hệ thống bằng Mã số thuế và mật khẩu NNT đã nhập.
2.1.2. Đăng nhập
2.1.2.1. Trường hợp NNT đã đăng ký mới trực tiếp trên eTax thông qua chức năng Đăng ký
2.1.2.2. Trường hợp NNT đã có tài khoản tại hệ thống NTĐT (nopthue.gdt.gov.vn)
Bước 1: NNT truy cập vào website: https://thuedientu.gdt.gov.vn bằng trình duyệt Internet Explorer phiên bản 9, hoặc trình duyệt Chrome
Bước 2: Chọn “Doanh nghiệp”, sau đó chọn tiếp “Đăng nhập”
Bước 3:Nhập thông tin đăng nhập hệ thống
– Tên đăng nhập:MST-ql (MST: Mã số thuế của Doanh nghiệp; QL: không phân biệt chữ hoa, chữ thường)
– Mật khẩu: Là mật khẩu đang dùng đăng nhập vào hệ thống NTĐT
– Tên đăng nhập tồn tại trong hệ thống và mật khẩu phải trùng khớp với mật khẩu trong hệ thống. Nếu tên đăng nhập và mật khẩu không đúng hệ thống sẽ đưa ra cảnh báo.
Bước 4.Nhấn nút “Đăng nhập”
– Hệ thống hiển thị màn hình giao diện trang chủ Etax. Cung cấp đầy đủ các chức năng trên hệ thống:
ü Quản lý tài khoản
ü Quản lý doanh nghiệp
ü Khai thuế
ü Nộp thuế
ü Tra cứu
2.1.2.3. Trường hợp NNT đã có tài khoản tại hệ thống iHTKK (nhantokhai.gdt.gov.vn)
Bước 1:NNT truy cập vào website: https://thuedientu.gdt.gov.vnbằng trình duyệt Internet Explorer phiên bản 9, hoặc trình duyệt Chrome
Bước 2: Chọn “Doanh nghiệp”, sau đó chọn tiếp “Đăng nhập”
Bước 3: Nhập thông tin đăng nhập hệ thống
– Tên đăng nhập: MST (MST: Mã số thuế của Doanh nghiệp)
– Mật khẩu: Là mật khẩu đang dùng đăng nhập vào hệ thống iHTKK
– Tên đăng nhập tồn tại trong hệ thống và mật khẩu phải trùng khớp với mật khẩu trong hệ thống. Nếu tên đăng nhập và mật khẩu không đúng hệ thống sẽ đưa ra cảnh báo.
Bước 4.Nhấn nút “Đăng nhập”
– Hệ thống hiển thị màn hình giao diện trang chủ Etax. Cung cấp các chức năng sau cho tài khoản sử dụng dịch vụ khai thuế điện tử
ü Quản lý tài khoản
ü Khai thuế
ü Hoàn thuế
ü Tra cứu
2.1.3. Quản lý tài khoản
2.1.3.1. Giới thiệu chức năng
– Chức năng hỗ trợ NNT có thể thực hiện :
o Thay đổi các thông tin tài khoản (thông tin liên hệ như số điện thoại, email)
o Thay đổi thông tin đăng ký từng dịch vụ sử dụng (khai, nộp)
o Đăng ký bổ sung thêm Ngân hàng để thực hiện NTĐT
o Đăng ký ngừng Ngân hàng
o Đăng ký ngừng sử dụng dịch vụ (ngừng không sử dụng hệ thống eTax)
2.1.3.2. Thông tin tài khoản cá nhân
– Cho phép NNT thay đổi thông tin người dùng
2.1.3.3. Đổi mật khẩu đăng nhập
– Cho phép NNT thay đổi mật khẩu đăng nhập
Bước 1: NNT chọn menu “Quản lý tài khoản”, sau đó chọn tiếp “Đổi mật khẩu đăng nhập”
– Hệ thống hiển thị màn hình Đổi mật khẩu đăng nhập
Bước 2: Nhập đầy đủ thông tin mật khẩu cũ, mật khẩu mới, nhập lại mật khẩu mới
Lưu ý: NNT không bật bộ gõ tiếng việt khi thay đổi mật khẩu
Bước 3: Chọn “Tiếp tục” để thay đổi mật khẩu
2.1.3.4. Thay đổi thông tin dịch vụ
2.1.3.4.1. Thay đổi thông tin gắn với dịch vụ đã đăng ký trước đó
v Thay đổi thông tin NNT: Các thông tin như địa chỉ email, điện thoại
Bước 1: NNT chọn menu “Quản lý tài khoản” à sau đó chọn tiếp “Thay đổi thông tin dịch vụ”
– Hệ thống hiển thị màn hình Thay đổi thông tin dịch vụ
Bước 2: Chọn “Thay đổi thông tin NNT”
– Hiển thị màn hình Thay đổi thông tin NNT
Bước 3: Nhập thông tin thay đổi
– Điện thoại
Bước 4: Nhấn nút “Tiếp tục”
– Hệ thống hiển thị màn hình chi tiết thông tin thay đổi
Bước 5: Nhấn nút “Ký và gửi”
– Hệ thống hiển thị cửa sổ yêu cầu nhập mã PIN
– Nhập mã PIN đúng và chọn nút “Chấp nhận”, hệ thống báo ký điện tử thành công và cập nhật thông tin thay đổi của NNT.
v Thay đổi thông tin dịch vụ: Thay đổi thông tin liên lệ của từng dịch vụ (email), thay đổi thông tin chữ ký số sử dụng của từng dịch vụ.
Bước 1: NNT chọn menu “Quản lý tài khoản” à sau đó chọn tiếp “Thay đổi thông tin dịch vụ”
– Hệ thống hiển thị màn hình Thay đổi thông tin dịch vụ
Bước 2: Chọn “Thay đổi thông tin dịch vụ” trên mục “Dịch vụ-Khai thuế điện tử” hoặc “Dịch vụ-Nộp thuế điện tử”
– Hiển thị màn hình nhập thông tin Thay đổi thông tin dịch vụ
Bước 3: Nhập thông tin thay đổi
– Email nhận thông báo dịch vụ khai thuế điện tử hoặc nộp thuế điện tử
– Thông tin chứng thư số
ü Nhấn nút “Thêm mới” để thêm dòng thông tin CKS
ü Nhấn “Xem chi tiết” để xem chi tiết thông tin CKS
ü Nhấn “Xóa” để xóa CKS khỏi dịch vụ
ü Nhấn “Thay đổi CKS” để thay đổi CKS mới cho dịch vụ khai thuế điện tử hoặc nộp thuế điện tử
Lưu ý:
ü NNT không thể xóa hết các CKS của dịch vụ khai thuế điện tử
ü Đối với dịch vụ nộp thuế điện tử NNT chỉ được sử dụng một CKS
Bước 4: Nhấn nút “Tiếp tục”
– Hệ thống hiển thị màn hình chi tiết thông tin thay đổi dịch vụ.
Bước 5: Nhấn nút “Ký và gửi”
– Hệ thống hiển thị cửa sổ yêu cầu nhập mã PIN
– Nhập mã PIN đúng và chọn nút “Chấp nhận”, hệ thống báo ký điện tử thành công và cập nhật thông tin thay đổi của NNT.
Lưu ý:
ü Trường hợp NNT sử dụng 2 CKS riêng cho hai dịch vụ-Khai thuế điện tử và dịch vụ-Nộp thuế điện tử. NNT có thể ký điện tử bằng CKS đăng ký cho dịch vụ-Khai thuế điện tử hoặc CKS đăng ký dịch vụ-Nộp thuế điện tử để ký điện tử ở bước này.
v Đăng ký bổ sung ngân hàng:Để thực hiện nộp thuế điện tử
Bước 1: NNT chọn menu “Quản lý tài khoản”, sau đó chọn tiếp “Thay đổi thông tin dịch vụ”
– Hệ thống hiển thị màn hình thay đổi thông tin dịch vụ
Bước 2: Chọn “Đăng ký bổ sung NH”
– Hiển thị màn hình đăng ký bổ sung NH
Bước 3: Chọn ngân hàng đăng ký cho dịch vụ nộp thuế điện tử, sau đó chọn “Tiếp tục”
– Hệ thống hiển thị màn hình thông tin người nộp thuế.
Lưu ý:
– Tên chủ tài khoản và số tài khoản NNT có thể nhập hoặc để trống
Bước 4: Nhấn nút “Tiếp tục”
– Hệ thống hiển thị màn hình chi tiết thông tin thay đổi dịch vụ.
Bước 5: Nhấn nút “Ký và gửi”
– Hệ thống hiển thị cửa sổ yêu cầu nhập mã PIN
– Nhập mã PIN đúng và chọn nút “Chấp nhận”, hệ thống báo ký điện tử thành công và cập nhật thông tin thay đổi của NNT.
Lưu ý:
– Trường hợp NNT sử dụng 2 CKS cho hai dịch vụ khai thuế điện tử và nộp thuế điện tử. Khi đăng ký bổ sung ngân hàng, NNT phải ký bằng CKS đăng ký dịch vụ-nộp thuế điện tử ở bước ký này
v Đăng ký ngừng ngân hàng: Để ngừng thực hiện nộp thuế điện tử qua ngân hang đăng ký ngừng
Bước 1: NNT chọn menu “Quản lý tài khoản” à sau đó chọn tiếp “Thay đổi thông tin dịch vụ”
– Hệ thống hiển thị màn hình thay đổi thông tin dịch vụ
Bước 2: Chọn “Đăng ký ngừng NH”
– Hiển thị màn hình đăng ký ngừng NH
– Lựa chọn ngân hàng đăng ký ngừng và lý do ngừng
Bước 3: Chọn “Đăng ký ngừng”
– Hệ thống hiển thị màn hình chi tiết thông tin thay đổi dịch vụ.
Bước 5: Nhấn nút “Ký và gửi”
– Hệ thống hiển thị cửa sổ yêu cầu nhập mã PIN
– Nhập mã PIN đúng và chọn nút “Chấp nhận”, hệ thống báo ký điện tử thành công và cập nhật thông tin thay đổi của NNT.
2.1.3.4.2. Đăng ký bổ sung dịch vụ
v Đăng ký bổ sung dịch vụ Nộp thuế
Bước 1: NNT chọn menu “Quản lý tài khoản”, sau đó chọn tiếp “Thay đổi thông tin dịch vụ”
– Hệ thống hiển thị màn hình thay đổi thông tin dịch vụ
Bước 2: Chọn “Đăng ký dịch vụ Nộp thuế”
Bước 3: Chọn ngân hàng đăng ký cho dịch vụ nộp thuế điện tử, sau đó chọn “Tiếp tục”
– Hệ thống hiển thị màn hình Đăng ký bổ sung ngân hàng
Lưu ý:
– Tên chủ tài khoản và số tài khoản NNT có thể nhập hoặc để trống
Bước 4: Nhấn nút “Tiếp tục”
– Hệ thống hiển thị màn hình chi tiết thông tin thay đổi dịch vụ.
Bước 5: Nhấn nút “Ký và gửi”
– Hệ thống hiển thị cửa sổ yêu cầu nhập mã PIN
– Nhập mã PIN đúng và chọn nút “Chấp nhận”, hệ thống báo ký điện tử thành công và cập nhật thông tin thay đổi của NNT
v Đăng ký bổ sung dịch vụ Khai thuế
Bước 1: NNT chọn menu “Quản lý tài khoản”, sau đó chọn tiếp “Thay đổi thông tin dịch vụ”
– Hệ thống hiển thị màn hình thay đổi thông tin dịch vụ
Bước 2: Chọn “Đăng ký dịch vụ Khai thuế”
Bước 3: Hệ thống hiển thị màn hình Đăng ký Khai thuế, sau đó chọn “Tiếp tục”
Bước 4: Nhấn nút “Tiếp tục”
– Hệ thống hiển thị màn hình chi tiết thông tin thay đổi dịch vụ.
Bước 5: Nhấn nút “Ký và gửi”
– Hệ thống hiển thị cửa sổ yêu cầu nhập mã PIN
– Nhập mã PIN đúng và chọn nút “Chấp nhận”, hệ thống báo ký điện tử thành công và cập nhật thông tin thay đổi của NNT
2.1.4. Quản lý doanh nghiệp
2.1.4.1. Giới thiệu chức năng
– Cho phép NNT tự quản trị người sử dụng bằng cách cách tạo các nhóm NSD, tạo NSD và phân quyền chức năng cho từng nhóm để nâng cao tính bảo mật và chủ động quản lý người sử dụng của DN, đáp ứng các mô hình NNT là DN nhỏ và lớn.
2.1.4.2. Quản lý nhóm NSD
– Cho phép doanh nghiệp có thể tạo và phân quyền các chức năng theo nhóm NSD:
Bước 1: Chọn menu “Quản lý doanh nghiệp”, sau đó chọn tiếp “Quản lý nhóm NSD”
Bước 2: Chọn chức năng “Thêm mới”, hệ thống hiển thị màn hình:
Bước 3: Thêm các thông tin nhóm
– Tên nhóm
– Mô tả
– Các tính năng sử dụng: tích chọn các chức năng tương ứng cho nhóm được sử dụng
Sau khi tạo nhóm doanh nghiệp thực hiện tạo thêm NSD vào các nhóm (tạo các tài khoản con để sử dụng hệ thống).
2.1.4.3. Thêm mới NSD
– Tạo mới người sử dụng gồm các thông tin sau: Thông tin của NSD, thiết lập các tính năng sử dụng cho NSD, ngân hàng sử dụng cho tài khoản NSD
Bước 1: Chọn menu “Quản lý doanh nghiệp”, sau đó chọn tiếp “Quản lý NSD”
– Hệ thống hiển thị màn hình quản lý NSD
Bước 2: Nhấn nút “Thêm mới”
– Hệ thống hiển thị màn hình nhập thông tin thêm mới
Bước 3: Nhập thông tin người dùng
– Tên đăng nhập: hệ thống tự động sinh MST-S01 (MST là mã số thuế quản trị đang đăng nhập hệ thống, S01 tự động tang từ 01), không được phép sửa
– Tên người dùng
– Điện thoại
– Địa chỉ người dung
– Số CMT/Hộ chiếu
– Giới tính
– Phòng ban
– Nhóm NSD: bao gồm tra cứu thông tin, khai thuế, nộp thuế.
– Các tính năng sử dụng: Sau khi chọn thông tin phòng ban và nhóm NSD danh sách chức năng sẽ được hiển thị.
– Mật khẩu
– Nhập lại mật khẩu
– Tích chọn ngân hàng tại danh sách tài khoản ngân hàng sử dụng: Trường hợp tạo tài khoản cho phép sử dụng chức năng nộp thuế, người sử dụng sẽ tích vào ngân hàng cho phép tài khoản đang tạo được giao dịch nộp thuế với ngân hàng đã tích.
ü Nhấn nút “” tại “các tính năng sử dụng” để xem chi tiết các chức năng
Bước 4: Nhấn nút “Tiếp tục”
– Hệ thống hiển thị màn hình thông tin chi tiết người dùng.
– NNT kiểm tra lại thông tin người dùng, các tính năng sử dụng, danh sách tài khoản ngân hàng sử dụng.
Bước 5: Nhấn nút “Tiếp tục”
– Hệ thống hiển thị màn hình kết thúc, thêm mới người dung thành công
2.1.4.4. Thay đổi thông tin NSD
– Thay đổi thông tin NSD: thông tin của NSD, thay đổi các tính năng sử dụng cho NSD, thay đổi tài khoản sử dụng trong danh sách tài khoản sử dụng.
Bước 1: Chọn menu “Quản lý doanh nghiệp”, sau đó chọn tiếp “Quản lý NSD”
– Hệ thống hiển thị màn hình quản lý NSD
Bước 2: NNT tích vào checkbox “Chọn”, sau đó nhấn nút “Thay đổi”
– Hệ thống hiển thị màn hình thông tin người dùng
Bước 3: Nhập thông tin thay đổi
– Thông tin người dung
– Các tính năng sử dụng
– Danh sách tài khoản sử dụng
Bước 4: Nhấn nút “Tiếp tục”
– Hệ thống hiển thị màn hình thông tin người dùng
Bước 5: Chọn “Tiếp tục”
– Hệ thống hiển thị màn hình kết thúc, thay đổi thông tin người dùng thành công
2.1.4.5. Thay đổi trạng thái NSD
– Có thể tạm ngừng, kích hoạt hoặc xóa NSD
Bước 1: Chọn menu“Quản lý doanh nghiệp”, sau đó chọn tiếp “Quản lý NSD”
– Hệ thống hiển thị màn hình quản lý NSD
Bước 2: Tích vào checkbox”Chọn”, Bấm “Tạm ngừng” đối với tài khoản NSD đang hoạt động, Bấm “Hoạt động” Đối với tài khoản NSD đang tạm ngừng.
2.1.4.6. Cập nhật lại mật khẩu
– Cho phép NNT cập nhật lại mật khẩu của tài khoản NSD.
Bước 1: NNT chọn menu “Quản lý doanh nghiệp”, sau đó chọn tiếp “Quản lý NSD”
– Hệ thống hiển thị màn hình Quản lý NSD
Bước 2: Tích vào checkbox”Chọn” chọn tài khoản muốn cập nhật lại mật khẩu, sau đó nhấn nút “Cập nhật lại mật khẩu”
– Hệ thống hiển thị cửa sổ thông báo “ Bạn có chắc muốn thiết lập lại mật khẩu?
– Nhấn nút “OK” để đồng ý thiết lập lại mật khẩu cho tài khoản đã chọn
– Nhấn nút “Cancel” để hủy thiết lập mật khẩu
Bước 3: Hệ thống hiển thị màn hình thiết lập lại mật khẩu thành công và mật khẩu khẩu mới.
Lưu ý:
– Để thay đổi mật khẩu cho tài khoản NSD, NSD đăng nhập vào hệ thống vào chức năng Quản lý tài khoản à Đổi mật khẩu đăng nhập
2.1.5. Khai thuế
2.1.5.1. Giới thiệu chức năng
– Cho phép NNT kê khai, nộp tờ khai, trình ký các hồ sơ khai thuế, ngoài ra hỗ trợ cho NNT tra cứu thông tin nghĩa vụ kê khai do CQT đang quản lý để tránh các trường hợp khai sai nghĩa vụ thuế.
2.1.5.2. Tra cứu nghĩa vụ kê khai
– Cho phép NNT truy vấn nghĩa vụ kê khai của NNT trên ứng dụng Etax
Bước 1: NNT chọn menu “Kê khai”
– Hệ thống hiển thị mặc định màn hình giao diện Truy vấn nghĩa vụ kê khai
Bước 2: Nhấn nút “Tra cứu”
– Hệ thống thực hiện truy vấn và hiển thị loại nghĩa vụ kê khai của NNT
2.1.5.3. Đăng ký tờ khai
– Cho phép NNT đăng ký tờ khai qua mạng. Để đăng ký tờ khai NNT thực hiện:
Bước 1: NNT chọn menu “Khai Thuế”, sau đó chọn tiếp “Đăng ký tờ khai”
– Hệ thống hiển thị màn hình danh sách tờ khai đã đăng ký nộp qua mạng.
Bước 2: Chọn “Đăng ký thêm tờ khai”
– Hệ thống hiển thị danh sách tờ khai chưa đăng ký.
Bước 3: Tích chọn tờ khai và nhập kỳ bắt đầu, sau khi chọn các tờ khai cần kê khai trên hệ thống, NNT chọn “Tiếp tục”
– Hệ thống hiển thị danh sách tờ khai vừa chọn đăng ký.
Bước 4: NNT chọn “Chấp nhận” để hoàn thành đăng ký tờ khai.
2.1.5.4. Kê khai trực tuyến
– Cho phép NNT kê khai trực tiếp tờ khai trên hệ thống eTax.
Bước 1: NNT chọn menu “Khai thuế”, sau đó chọn tiếp “Kê khai trực tuyến”
– Hệ thống hiển thị màn hình kê khai trực tuyến
Bước 2: NNT chọn tờ khai kê khai trực tuyến
– Tờ khai: bao gồm danh sách tờ khai đã đăng ký nộp qua mạng
– Cơ quan thuế: hiển thị mặc định cơ quan thuế quản lý, không cho phép sửa
– Loại tờ khai: bao gồm: tờ khai chính thức, tờ khai bổ sung
– Kỳ kê khai: nhập kỳ kê khai
Bước 3: Nhấn nút “Tiếp tục”
– Hệ thống hiển thị màn hình chi tiết tờ khai, NNT thực hiện kê khai.
ü Nhấn nút“Thêm phụ lục” Cho phép NNT thêm phụ lục cho tờ khai
ü Nhấn nút “Xóa phụ lục” Cho phép xóa phụ lục khỏi tờ khai
ü Nhấn nút “Nhập lại” Cho phép xóa hết dữ liệu NNT đã nhập
ü Nhấn nút “Lưu bản nháp” Cho phép NNT lưu lại thông tin đã kê khai trên tờ khai
Bước 4: Chọn “Hoàn thành kê khai”
– Hệ thống hiển thị màn hình hoàn thành kê khai, NNT kiểm tra lại thông tin đã kê khai.
ü Nhấn nút “Sửa lại” Quay lại màn hình kê khai
ü Nhấn nút “Tờ khai XML” Cho phép NNT kết xuất tờ khai về máy trạm định dạng xml
Bước 5: Chọn “Ký và nộp tờ khai”
– Hệ thống hiển thị cửa sổ yêu cầu nhập mã PIN
– Nhập mã PIN đúng và chọn nút “Chấp nhận”, hệ thống báo ký điện tử thành công và gửi tờ khai tới Cơ quan thuế
Lưu ý:
– Sau khi tờ khai được gửi thành công tới cơ quan thuế, NNT sẽ nhận được thông báo xác nhận nộp hồ sơ điện tử có chữ ký điện tử của TCT vào địa chỉ email đăng ký dịch vụ khai thuế điện tử.
2.1.5.5. Nộp tờ khai XML
– NNT sử dụng ứng dụng HTKK theo phiên bản mới nhất hoặc phiên bản đáp ứng mẫu tờ khai mới nhất đối với tờ khai mà NNT cần kê khai theo quy định.
Bước 1: NNT vào ứng dụng HTKK
– Chọn tờ khai cần kê khai và khai thuếtheo các chỉ tiêu trên tờ khai.
– NNT chọn “Kết xuất XML” từ ứng dụng HTKK về máy tính
– Chọn “Save” về máy tính
Bước 2: Trên hệ thống eTax NNT chọn “Khai Thuế”, sau đó chọn tiếp “Nộp tờ khai XML”
– Hệ thống hiển thị màn hình Nộp tờ khai thuế định dạng xml
Bước 3: NNT chọn “Chọn tệp tờ khai” để chọn file upload
– Hệ thống hiển thị cửa sổ mở file, NNT chọn file đã kết xuất từ ứng dụng HTKK ở bước 1.
Bước 4: Chọn “Ký điện tử”
– Hệ thống hiển thị cửa sổ yêu cầu nhập mã PIN
– Nhập mã PIN đúng và chọn nút “Chấp nhận”, Hệ thống báo ký điện tử thành công
Bước 5: Chọn “Nộp tờ khai” để gửi tờ khai tới Cơ quan thuế.
– Hệ thống hiển thị danh sách tờ khai đã gửi tới Cơ quan thuế
2.1.5.6. Trình ký
– Cho phép NNT (người lập tờ khai không giữ chữ ký số) lập tờ khai, trình tới người ký duyệt tờ khai (người giữ chữ ký số), dùng chữ ký số ký điện tử lên tờ khai và gửi tờ khai tới Cơ quan thuế.
Bước 1: NNT chọn menu “Khai Thuế”, sau đó chọn tiếp “Trình ký”
– Hệ thống hiển thị màn hình Trình ký
Bước 2: Chọn “Chọn tệp tờ khai” để mở file cần trình ký
– Hệ thống hiển thị cửa sổ mở file, NNT chọn file và nhấn nút “Open”
– Hệ thống hiển thị danh sách tờ khai trình ký
– Nhấn nút “” để hủy file trình ký
– Nhấn nút “” để tới giao diện gửi phụ lục đối với các tờ khai có phụ lục đính kèm
Bước 3: Chọn “Ký và nộp tờ khai”
– Hệ thống hiển thị cửa sổ yêu cầu nhập mã PIN
– Nhập mã PIN đúng và chọn nút “Chấp nhận”, hệ thống thông báo ký điện tử thành công và gửi tờ khai tới Cơ quan thuế
– Sau khi ký và nộp tờ khai thành công, hệ thống hiển thị danh sách tờ khai đã gửi đến Cơ quan thuế.
2.1.5.7. Đăng ký địa bàn vãng lai
– Cho phép NNT đăng ký thêm Cơ quan thuế nơi phát sinh khoản thu. Để đăng ký địa bàn vãng lai, NNT thực hiện:
Bước 1: NNT chọn menu “Khai Thuế”, sau đó chọn tiếp “Đăng ký địa bàn vãng lai”
– Hệ thống hiển thị danh sách đăng ký địa bàn vãng lai.
Bước 2: NNT tích chọn Cơ quan thuế vãng lai, sau đó chọn “Đăng ký”
– Hệ thống hiển thị danh sách cơ quan thuế vãng lai đã đăng ký
– Nhấn nút “Đăng ký thêm mới cơ quan thuế vãng lai” Cho phép NNT đăng ký thêm địa bàn vãng lai
– Nhấn nút “Đăng ký ngừng cơ quan thuế vãng lai” Cho phép NNT ngừng kê khai thuế đối với Cơ quan thuế vãng lai đã tích chọn.
2.1.6. Nộp thuế
2.1.6.1. Giới thiệu chức năng
Cho phép NNT lập và gửi GNT/ GNT nộp thay sang ngân hàng trên hệ thống eTax. Ngoài ra hệ thống hỗ trợ chức năng Phê duyệt giấy nộp tiền (GNT): NNT có thể phân quyền chức năng lập GNT và phê duyệt GNT cho các tài khoản khác nhau đảm bảo tính kiểm soát chặt chẽ việc nộp thuế khi NNT có nhu cầu.
2.1.6.2. Lập giấy nộp tiền
– Cho phép người sử dụng lập mới GNT. Để lập giấy nộp tiền, NNT thực hiện:
Bước 1: NNT chọn menu “ Nộp thuế”
– Hệ thống hiển thị mặc định màn hình Lập giấy nộp tiền
Bước 2: Nhập đầy đủ thông tin giấy nộp tiền.
– Mã số thuế: hệ thống tự động hiển thị mã số thuế của tài khoản đang đăng nhập và không cho phép sửa
– Tên người nộp thuế: Hệ thống tự động hiển thị tên người nộp thuế theo thông tin của tài khoản đang đăng nhập và không cho phép sửa.
– Địa chỉ: Hệ thống tự động hiển thị theo thông tin của tài khoản đang đăng nhập và không cho phép sửa.
– Đề nghị NH: Hiển thị danh sách ngân hàng mà NNT đăng ký, hệ thống yêu cầu NNT phải chọn một ngân hàng cụ thể.
– Trích tài khoản số: Danh sách tài khoản liên kết với ngân hàng của NNT, hệ thống yêu cầu NNT phải chọn một tài khoản cụ thể.
– Tỉnh/TP: Cho phép chọn lại trong danh sách tất cả các tỉnh, thành phố trên cả nước, mặc định lấy theo tỉnh, thành phố của Cơ quan thuế mà NNT trực thuộc, cho phép NNT chọn lại nhưng không được phép để trống.
– Cơ quan quản lý thu: Bao gồm danh sách Cơ quan thu thuộc địa bàn tỉnh, thành phố đã chọn. Hiển thị theo định dạng mã cơ quan thu-tên cơ quan thu.
– Thông tin nơi phát sinh nguồn thu: Căn cứ dựa trên địa bàn hành chính của cơ quan thu và cho phép NNT chọn lại đến Quận/Huyện, Phường/Xã.
– Quận/Huyện: Mặc định lấy theo địa bàn cơ quan thu là Chi cụ. Cho phép NNT chọn trong danh sách Quận/Huyện thuộc địa bàn tỉnh, thành phố của cơ quan thu đã chọn.
– Phường/Xã: Cho phép NNT chọn trong danh mục phường/xã thuộc Quận/Huyện đã chọn.
– Chuyển cho KBNN: Danh mục tất cả các kho bạc nhà nước cơ quan thu đã chọn, mặc định lấy theo địa bàn hành chính CQT của NNT, cho phép NNT chọn lại.
– Nộp vào NSNN: Cho phép NNT chọn 1 trong 2 loại tài khoản: Nộp vào NSNN (TK7111), Thu hồi hoàn (TK8993)
– Thông tin loại thuế: Danh sách thuế nội địa hoặc thuế trước bạ.
Ø Nhấn nút “Truy vấn số thuế PN”: chức năng tham khảo
- Hệ thống thực hiện kiểm tra thông tin “Cơ quan quản lý thu” và lấy thông tin chi tiết các khoản nợ thuế của NNT từ hệ thống sổ thuế của Cơ quan Thuế đã được lọc theo “Cơ quan quản lý thu” và hiển thị chi tiết lên màn hình lưới dữ liệu “Chi tiết khoản nộp” các khoản nộp ngân sách nhà nước gồm: STT; Nội dung các khoản nộp NSNN; Số tiền; Mã NDKT; Mã chương; Kỳ thuế.
- Hoặc NNT có thể nhập trực tiếp các khoản nộp NSNN, số tiền, mã NDKT, mã chương và số tiền phải nộp ở phần lưới dữ liệu “Chi tiết khoản nộp”.
Ø Nhấn nút “”: Để tra cứu mã NDKT nếu NNT muốn tìm kiếm.
- Hệ thống hiển thị màn hình Tra cứu danh mục NDKT
- NNT chọn mục NDKT cần tra cứu
- Nhấn nút “Tra cứu” hệ thống kiểm tra và hiển thị danh sách kết quả phù hợp với điều kiện tra cứu.
Lưu ý:
– Bắt buộc phải nhập ít nhất một dòng khoản nộp. Trong đó, thông tin nội dung kinh tế, kỳ thuế, mã NDKT, mã chương, số tiền không được để trống.
Ø Nhấn “Thêm dòng”: Hệ thống chèn thêm một dòng trống thông tin khoản nộp vào phía dưới dòng hiện tại.
Ø Nhấn “Xóa” dòng: Hệ thống xóa bỏ dòng được chọn khỏi lưới dữ liệu.
Ø Nhấn “thiết lập lại”: Hệ thống xóa hết dữ liệu đã nhập trên giấy nộp tiền.
Ø Lưu thông tin giấy nộp tiền: Hệ thống lưu các thông tin đã nhập trên giấy nộp tiền
Bước 3: Nhấn nút “Hoàn thành”
– Sau khi nhập đẩy đủ thông tin, NNT nhấn nút “hoàn thành” để hoàn tất việc lập giấy nộp tiền
– Hệ thống kiểm tra thông tin nhập vào:
- Nếu các thông tin kiểm tra không hợp lệ, hệ thống hiển thị thông báo trực tiếp trên màn hình cho NNT lỗi để NNT thực hiện sửa lại.
- Nếu nội dung GNT vượt quá giới hạn 210 ký tự thì hệ thống cảnh báo
- Nếu thông tin hợp lệ, hệ thống hiển thị màn hình “Chi tiết giấy nộp tiền”.
- NNT xem lại chi tiết giấy nộp tiền để kiểm tra lại thông tin đã đúng hay chưa.
– Nhấn nút “Sửa” quay về màn hình nhập giấy nộp tiền để sửa lại thông tin.
– Nhấn nút “Xóa” để xóa giấy nộp tiền vừa lập.
– Nhấn nút “In GNT” để in chi tiết GNT
Bước 4: Nhấn nút “Trình ký”
– Trường hợp người lập GNT có chữ ký số để ký GNT thì bỏ qua bước này, chuyển sang bước 5.
– Trường hợp người lập GNT không có chữ ký số mà phải trình qua 1 người khác (người giữ chữ ký số) thì thực hiện bước này để chuyển giấy nộp tiền vào trạng thái chờ ký. Cho phép NNT thực hiện trình GNT đã được lập thành công tới người ký duyệt chứng từ (người giữ chữ ký số).
Hệ thống hiển thị thông báo “Chờ phê duyệt và ký nộp!”. Nhấn kết thúc để hoàn thành.
Bước 5: Nhấn nút “Ký và nộp”
– Trường hợp người lập GNT có chữ ký số để ký GNT:
o Cho phép NNT thực hiện ký và nộp GNT đã được thành lập thành công.
o Hệ thống hiển thị cửa sổ yêu cầu nhập mã PIN.
o Nhập mã PIN đúng và chọn nút “Chấp nhận”, hệ thống thông báo ký điện tử thành công và gửi GNT tới Cơ quan thuế.
– Trường hợp người lập GNT không có chữ ký số mà phải trình qua 1 người khác (người giữ chữ ký số) thì người giữ chữ ký số thực hiện bước Phê duyệt giấy nộp tiền (ở mục 2.1.6.4) trước khi ký giấy nộp tiền gửi lên Cổng.
2.1.6.3. Lập giấy nộp tiền nộp thay
– Cho phép NNT lập GNT nộp thay cho một MST khác.
Bước 1: NNT chọn menu “Lập Giấy Nộp Tiền”, sau đó chọn “Lập giấy nộp tiền nộp thay”.
– Hệ thống hiển thị màn hình Lập giấy nộp tiền nộp thay
Bước 2: Nhập đầy đủ thông tin trên màn hình lập giấy nộp tiền nộp thay
– Thông tin người nộp thay: Đây là thông tin của người thực hiện đăng nhập và là người nộp thay cho MST khác
– Mã số thuế nộp thay: Hiển thị mặc định MST đã đăng nhập hệ thống eTax.
– Tên người nộp thay: Hiển thị mặc định tên của MST đã đăng nhập hệ thống eTax
– Địa chỉ nộp thay: Hiển thị mặc định địa chỉ của MST đã đăng nhập hệ thống eTax.
– Đề nghị NH: Hiển thị danh sách ngân hàng mà MST đã đăng ký sử dụng dịch vụ nộp thuế điện tử.
– Trích TK số: Hiển thị tài khoản ngân hàng tương ứng với NHTM đã chọn trong trường Đề nghị NH ở trên. Tài khoản này sẽ được trích nợ nộp NSNN.
– Thông tin người thụ hưởng: Đây là thông tin của MST nộp NSNN và được nộp thay bởi MST đăng nhập ở trên
– Mã số thuế: Nhập MST được nộp thay (MST thụ hưởng)
– Tên người nộp thuế: Hệ thống tự động hiển thị tên người nộp thuế tương ứng với MST thụ hưởng được nhập ở trên.
– Địa chỉ: Hệ thống tự động hiển thị địa chỉ của MST thụ hưởng được nhập.
– Tỉnh/Tp: Hệ thống hiển thị Tỉnh/TP theo cơ quan quản lý thu của MST thụ hưởng.
– Cơ quan quản lý thu: Hệ thống tự động hiển thị cơ quan thuế quản lý của MST thụ hưởng.
– Thông tin nơi phát sinh nguồn thu: Căn cứ dựa trên địa bàn hành chính của cơ quan thu và cho phép NNT chọn lại đến Quận/Huyện, Phường/Xã
– Quận/Huyện: Hệ thống hiển thị danh mục huyện thuộc Tỉnh của cơ quan quản lý thu của MST thụ hưởng.
– Phường/Xã: Hệ thống hiển thị danh mục xã/phường thuộc huyện đã chọn ở trên.
– Chuyển cho KBNN: Hệ thống hiển thị danh mục KBNN thuộc tỉnh của cơ quan quản lý thu của MST thụ hưởng.
– Ghi thu vào NSNN (TK 7111), Thu hồi hoàn (TK 3121), Thu hồi hoàn (8991)
– Mã NDKT: Nhập/Chọn mã nội dung kinh tế cho khoản nộp NSNN.
– Nội dung các khoản nộp NSNN: Hiển thị tên nội dung khoản nộp tương ứng với Mã NDKT đã nhập.
– Mã chương: Hiển thị mã chương tương ứng của MST thụ hưởng, mã chương được phép sửa cho một số khoản nộp đặc biệt theo yêu cầu.
– Kỳ thuế: NNT nhập kỳ thuế không được lớn hơn kỳ hiện tại, và tự động định dạng theo mm/yyyy
– Ghi chú: Nhập nội dung ghi chú tương ứng với từng khoản nộp.
Lưu ý:
– Lập giấy nộp tiền thay không cho phép truy vấn sổ thuế.
Bước 3: Nhấn nút “Hoàn thành”
– Sau khi nhập đầy đủ thông tin, NNT nhấn nút “Hoàn thành” để hoàn tất việc lập giấy nộp tiền.
– Hệ thống kiểm tra thông tin nhập vào:
- Nếu các thông tin kiểm tra không hợp lệ, hệ thống thông báo trực tiếp trên màn hình cho NNT lỗi để NNT thực hiện sửa lại.
- Nếu nội dung GNT vượt quá giới hạn 210 ký tự thì hệ thống cảnh báo
- Nếu thông tin hợp lệ, hệ thống hiển thị màn hình “Chi tiết giấy nộp tiền”.
- NNT có thể thực hiện các chức năng: Sửa, Xóa, Trình ký, Ký và nộp; In GNT giống như thực hiện tại màn hình lập giấy nộp tiền.
2.1.6.4. Phê duyệt giấy nộp tiền
– Trường hợp người lập GNT đã thực hiện bước Trình ký, người giữ chữ ký số vào chức năng này để phê duyệt giấy nộp tiền.
Bước 1: NNT chọn menu “Nộp thuế”, sau đó chọn “Phê duyệt giấy nộp tiền”
– Hệ thống hiển thị màn hình Danh sách giấy nộp tiền đã trình ký
Bước 2: Chọn Giấy nộp tiền cần phê duyệt, chọn “Hiển thị”
– Hệ thống hiển thị màn hình chi tiết giấy nộp tiền.
– NNT xem lại chi tiết giấy nộp tiền để kiểm tra lại thông tin trước khi phê duyệt.
– Nhấn “Quay lại” để quay lại danh sách giấy nộp tiền đã trình ký
– Nhấn “In GNT” để in chi tiết GNT
Bước 3: Nhấn nút “Ký và nộp”
– Cho phép NNT (người giữ chữ ký số) ký duyệt chứng từ.
– Hệ thống hiển thị cửa sổ yêu cầu nhập mã PIN
– Nhập mã PIN đúng và chọn nút “Chấp nhận”, hệ thống báo ký điện tử thành công và gửi GNT tới cơ quan thuế
2.1.6.5. Tra cứu giấy nộp tiền
– Cho phép NNT tra cứu danh sách các GNT đã được NNT lập trên hệ thống.
Bước 1: NNT chọn menu “Nộp thuế”, sau đó chọn tiếp “Tra cứu giấy nộp tiền”.
– Hệ thống hiển thị màn hình Tra cứu giấy nộp tiền.
Bước 2: Nhập thông tin tra cứu giấy nộp tiền.
– Mã giao dịch: mã giao dịch được sinh ra khi nộp giấy nộp tiền thành công tới CQT
– Mã số thuế người nộp:
– Số giấy nộp tiền: số giấy nộp tiền do cơ quan thuế sinh
– Ngày lập GNT từ ngày: Ngày lập GNT, hệ thống tự động hiển thị ngày hiện tại, không được phép để trống
– Ngày lập GNT Đến ngày
– Ngày gửi GNT từ ngày:
– Ngày gửi GNT Đến ngày
– Trạng thái: các trạng thái của chứng từ
– Số chứng từ ngân hàng: Số chứng từ do ngân hàng sinh ra.
– Số tài khoản:
– Ngân hàng: Danh mục các ngân hàng.
Lưu ý:
– Từ ngày có giá trị nhỏ hơn hoặc bằng Đến ngày.
Bước 3: Nhấn nút “Tra cứu”.
– Hệ thống thực hiện truy vấn dữ liệu theo điều kiện tra cứu và hiển thị kết quả lên lưới dữ liệu:
– Trường hợp, GNT thuộc trạng thái “Đã lập GNT” sẽ hiển thị các chức năng “Xóa”, “Chi tiết”, “Tải về”, “Thông báo”
– Trường hợp, GNT thuộc các trạng thái còn lại sẽ hiển thị các chức năng “Chi tiết”, “Tải về”, “Thông báo”
Ø Nhấn “Xoá”
– Hệ thống hiển thị thông báo xác nhận: “Bạn có chắc chắn thực hiện xóa GNT này không?” với 2 tùy chọn “OK” và “Cancel”.
- Nhấn “OK”: hệ thống thực hiện xóa GNT khỏi hệ thống và thông báo kết quả thực hiện cho NNT.
- Nhấn “Cancel”: hệ thống đóng màn hình xác nhận và dừng thực hiện chức năng xoá GNT.
Ø Nhấn “Chi tiết”
– Cho phép NNT xem thông tin chi tiết GNT được chọn và cho phép điều hướng thực hiện các tác vụ để xử lý hoặc hoàn thành việc nộp GNT.
– Trường hợp GNT ở trạng thái “Đã lập GNT”.
- Hệ thống hiển thị tất cả các chức năng cho phép thực hiện: Sửa, Xóa, Trình ký, Ký và nộp, In GNT, Quay lại.
– Trường hợp GNT ở trạng thái “Đã trình ký”.
- Hệ thống hiển thị các chức năng cho phép thực hiện: Sửa, Xoá, Ký và nộp, In GNT, Quay lại.
– Trường hợp GNT ở các trạng thái còn lại.
- Hệ thống hiển thị các chức năng cho phép thực hiện: In GNT, Quay lại.
Ø Nhấn “Tải về”
– Hệ thống hiển thị màn hình cho phép NNT lưu file GNT dạng XML về máy tính.
– NNT chọn thư mục lưu file và thực hiện lưu file.
Ø Nhấn “Kết xuất”
– Hệ thống thực hiện kết xuất danh sách dữ liệu kết quả tra cứu ra file excel. Đồng thời, hiển thị màn hình chức năng cho phép NNT lưu file xuống máy tính.
– NNT chọn thư mục lưu file và thực hiện lưu file.
Ø Nhấn “Thông báo”
– Trường hợp GNT ở trạng thái “Đã lập GNT”, “Đã trình ký”: hệ thống hiển thị thông báo “Giấy nộp tiền này chưa có thông báo”
– Trường hợp GNT ở các trạng thái còn lại: hệ thống hiển thị chi tiết thông báo liên quan tới GNT tương ứng.
2.1.6.6. Tra cứu thông báo
– Cho phép người sử dụng tra cứu tất cả thông báo liên quan tới nộp thuế và thay đổi thông tin tài khoản được gửi cho NNT trên hệ thống.
Bước 1: NNT chọn menu “Nộp thuế”, sau đó chọn tiếp “Tra cứu thông báo”
– Hệ thống hiển thị màn hình Tra cứu thông báo.
Bước 2: Nhập thông tin tra cứu thông báo.
– Mã giao dịch:
– Cơ quan thông báo: bao gồm Cơ quan thuế hoặc ngân hàng
– Loại thông báo: bao gồm các loại thông báo có trên hệ thống
– Ngày thông báo từ ngày: hệ thống tự động hiển thị ngày hiện tại và không được để trống
– Ngày thông báo đến ngày: hệ thống hiển thị tự động ngày hiện tại và không được để trống
– Lưu ý:
– Từ ngày có giá trị nhỏ hơn hoặc bằng Đến ngày.
Bước 3: Nhấn “Tra cứu”.
– Hệ thống thực hiện truy vấn dữ liệu theo điều kiện tra cứu và hiển thị kết quả lên lưới dữ liệu:
Ø Nhấn “chi tiết”: Hệ thống hiển thị chi tiết thông báo.
– Nhấn “In thông báo”: cho phép NNT in chi tiết thông báo.
– Nhấn “quay lại”: hệ thống đóng màn hình xem chi tiết thông báo.
Ø Nhấn “Tải về”
– Hệ thống hiển thị màn hình cho phép NNT lưu file thông báo dạng XML về máy tính.
– NNT chọn thư mục lưu file và thực hiện lưu file.
2.1.7. Tra cứu
2.1.7.1. Giới thiệu chức năng
Cho phép NNT có thể tra cứu các hồ sơ khai thuế đã gửi đến CQT, các thông báo xử lý kết quả của các hồ sơ khai, nộp thuế. Ngoài ra hệ thống hỗ trợ thêm Tra cứu số thuế phải nộp (Số thuế phải nộp, số nộp thừa, số khấu trừ chuyển kỳ sau); Tra cứu thông tin nghĩa vụ thuế (Số thuế phát sinh theo tờ khai, Số thuế phát sinh theo chứng từ nộp thuế, Số thuế phát sinh theo các quyết định ấn định từ Cơ quan Thuế).
2.1.7.2. Thông báo nộp thuế
– Cho phép người sử dụng tra cứu tất cả thông báo liên quan tới nộp thuế và thay đổi thông tin tài khoản được gửi cho NNT trên hệ thống.
Bước 1: NNT chọn menu “Tra cứu”, sau đó chọn tiếp “Thông báo nộp thuế”
– Hệ thống hiển thị màn hình Tra cứu thông báo.
Bước 2: Nhập thông tin tra cứu thông báo.
– Mã giao dịch:
– Cơ quan thông báo: bao gồm Cơ quan thuế hoặc ngân hàng
– Loại thông báo: bao gồm các loại thông báo có trên hệ thống
– Ngày thông báo từ ngày: hệ thống tự động hiển thị ngày hiện tại và không được để trống
– Ngày thông báo đến ngày: hệ thống hiển thị tự động ngày hiện tại và không được để trống
– Lưu ý:
– Từ ngày có giá trị nhỏ hơn hoặc bằng Đến ngày.
Bước 3: Nhấn “Tra cứu”.
– Hệ thống thực hiện truy vấn dữ liệu theo điều kiện tra cứu và hiển thị kết quả lên lưới dữ liệu:
Ø Nhấn “chi tiết”: Hệ thống hiển thị chi tiết thông báo.
– Nhấn “In thông báo”: cho phép NNT in chi tiết thông báo.
– Nhấn “quay lại”: hệ thống đóng màn hình xem chi tiết thông báo.
Ø Nhấn “Tải về”
– Hệ thống hiển thị màn hình cho phép NNT lưu file thông báo dạng XML về máy tính.
– NNT chọn thư mục lưu file và thực hiện lưu file.
2.1.7.3. Thông báo khai thuế
– Cho phép người sử dụng tra cứu tất cả thông báo liên quan tới khai thuế được gửi cho NNT trên hệ thống.
Bước 1: NNT chọn menu “Tra cứu”, sau đó chọn tiếp “Thông báo khai thuế”
– Hệ thống hiển thị màn hình Thông báo khai thuế
Bước 2: Nhập thông tin tra cứu thông báo.
– Mã giao dịch:
– Loại thông báo: bao gồm các loại thông báo có trên hệ thống
– Ngày thông báo từ ngày:
– Ngày thông báo đến ngày:
Bước 3: Nhấn “Tra cứu”.
– Hệ thống thực hiện truy vấn dữ liệu theo điều kiện tra cứu và hiển thị kết quả lên lưới dữ liệu:
Ø Nhấn “Tải về”
– Hệ thống hiển thị màn hình cho phép NNT lưu file thông báo dạng XML về máy tính.
– NNT chọn thư mục lưu file và thực hiện lưu file.
2.1.7.4. Tờ khai
– Cho phép người sử dụng tra cứu tất cả các tờ khai liên quan tới khai thuế được gửi cho NNT trên hệ thống.
Bước 1: NNT chọn menu “Tra cứu”, sau đó chọn tiếp “Tờ khai”
– Hệ thống hiển thị màn hình Tờ khai
Bước 2: Nhập thông tin tra cứu thông báo.
– Tờ khai: bao gồm các tờ khai có trên hệ thống
– Mã giao dịch:
– Ngày ngày nộp từ ngày:
– Ngày ngày nộp đến ngày:
Bước 3: Nhấn “Tra cứu”.
– Hệ thống thực hiện truy vấn dữ liệu theo điều kiện tra cứu và hiển thị kết quả lên lưới dữ liệu:
Ø Nhấn “Tải về”
– Hệ thống hiển thị màn hình cho phép NNT lưu file thông báo dạng XML về máy tính.
– NNT chọn thư mục lưu file và thực hiện lưu file.
Ø Nhấn “ Thông báo”
– Hệ thống hiển thị màn hình danh sách thông báo bước 1, bước 2 liên quan tới tờ khai.
– Cho phép NNT tải thông báo về máy tính.
Ø Nhấn “Gửi phụ lục”
– Đối với các tờ khai được đính kèm phụ lục, hệ thống hỗ trợ NNT đính kèm phụ lục.
– NNT chọn “Chọn tệp tờ khai” mở file upload.
– Chọn “Ký điện tử” hệ thống hiển thị cửa sổ yêu cầu nhập mã PIN
– NNT nhập đúng mã PIN và chọn nút “Chấp nhận”, hệ thống báo ký điện tử thành công
– Chọn “Nộp tờ khai” để gửi phụ lục tới cơ quan thuế, hệ thống hiển thị danh sách phụ lục đã gửi thành công.
2.1.8. Số thuế còn phải nộp
– Cho phép người sử dụng thực hiện truy vấn nghĩa vụ thuế tại thời điểm tra cứu và không theo kỳ hạch toán trên hệ thống eTax.
Bước 1: NNT chọn menu “Tra cứu”, sau đó chọn tiếp “Số thuế còn phải nộp”
– Hệ thống hiển thị màn hình tra cứu số thuế còn phải nộp
Bước 2: Nhập thông tin tra cứu thông báo.
– Kỳ tính thuế:
– Loại thuế: bao gồm các loại thuế có trên hệ thống
Bước 3: Nhấn “Tra cứu”.
– Hệ thống thực hiện truy vấn dữ liệu theo điều kiện tra cứu và hiển thị kết quả lên lưới dữ liệu:
2.1.8.1. Thông tin nghĩa vụ
– Cho phép người sử dụng thực hiện truy vấn sao kê các giao dịch phát sinh (phát sinh về tờ khai, chứng từ nộp thuế, quyết định…
Bước 1: NNT chọn menu “Tra cứu”, sau đó chọn tiếp “Thông tin nghĩa vụ”
– Hệ thống hiển thị màn hình tra cứu thông tin nghĩa vụ
Bước 2: Nhập thông tin tra cứu thông báo.
– Từ ngày: không được để trống
– Đến ngày: Không được để trống
– Thông tin nghĩa vụ bao gồm các thông tin: Phát sinh theo tờ khai; phát sinh theo các quyết định từ CQT; Phát sinh theo chứng từ nộp thuế.
Bước 3: Nhấn “Tra cứu”.
– Hệ thống thực hiện truy vấn dữ liệu theo điều kiện tra cứu và hiển thị kết quả lên lưới dữ liệu:
2.1.8.2. Số thuế còn phải nộp
– Cho phép người sử dụng thực hiện tra cứu các thông tin số còn phải nộp, số nộp thừa của từng loại thuế.
Bước 1: NNT chọn menu “Tra cứu”, sau đó chọn tiếp “Số thuế còn phải nộp”
– Hệ thống hiển thị màn hình tra cứu Số thuế còn phải nộp
Bước 2: Nhập thông tin tra cứu thông báo.
– Kỳ thuế: nhập đúng định dạng DD/YYYY
– Loại thuế: Chọn loại thuế cần tìm thông tin
Bước 3: Nhấn “Tra cứu”.
– Hệ thống thực hiện truy vấn dữ liệu theo điều kiện tra cứu và hiển thị kết quả lên lưới dữ liệu:
2.1.8.3. Thông báo thuế khác
– Cho phép người sử dụng thực hiện tra cứu các loại thông báo khác (quyết định, thư nhắc nộp hồ sơ, thư yêu cầu nộp hồ sơ…) được gửi cho NNT trên hệ thống.
Bước 1: NNT chọn menu “Tra cứu”, sau đó chọn tiếp “Thông báo thuế khác”
– Hệ thống hiển thị màn hình tra cứu thông báo thuế khác
Bước 2: Nhập thông tin tra cứu thông báo.
– Cơ quan gửi: Cơ quan thuế quản lý mã số thuế đang đăng nhập
– Loại thông báo: bao gồm các loại thông báo có trên hệ thống
– Số thông báo:
– Từ ngày thông báo:
– Đến ngày thông báo
Bước 3: Nhấn “Tra cứu”.
– Hệ thống thực hiện truy vấn dữ liệu theo điều kiện tra cứu và hiển thị kết quả lên lưới dữ liệu:
2.1.9. Hoàn thuế
2.1.9.1. Giới thiệu chức năng
Cho phép người nộp thuế lập, gửi giấy đề nghị hoàn đến cơ quan thuế và nhận các thông báo xử lý hồ sơ hoàn thuế bằng phương thức điện tử.
2.1.9.2. Nộp giấy đề nghị hoàn
Các bước thực hiện:
ü NNT vào chức năng <Hoàn Thuế>, chọn <Kê khai trực tuyến>, hệ thống mặc định thông tin như sau:
– Tờ khai: chọn “ 01/ĐNHT- Giấy đề nghị hoàn trả khoản thu ngân sách nhà nước”
– Loại tờ khai: Tờ khai chính thức, không cho khai bổ sung và thay thế
– Kích vào nút <Tiếp tục>
Màn hình chọn tờ khai
ü Hệ thống hiển thị màn hình kê khai giấy đề nghị hoàn để NSD nhập dữ liệu:
– Số giấy đề nghị hoàn: Cho phép NNT tự nhập
– Bắt buộc chọn 1 trong 2 lựa chọn: Trường hợp hoàn thuế trước kiểm tra sau, hoặc Trường hợp kiểm tra trước, hoàn thuế sau.
– Loại hoàn thuế: cho phép NNT chọn 1 trong 2 lựa chọn: Hoàn dự án đầu tư hoặc Hoàn xuất khẩu
– Nhập Kỳ đề nghị hoàn Từ kỳ – Đến kỳ ở trên, hệ thống tự động đưa thông tin vào Từ kỳ tính thuế – Đến kỳ tính thuế ở mục II
– Nhập Lý do đề nghị hoàn trả ở trên, hệ thống tự động đưa thông tin vào Lý do đề nghị hoàn trả ở mục II
– Các chỉ tiêu đánh dấu * là các chỉ tiêu bắt buộc nhập
– Số tiền đề nghị hoàn: Cho phép NNT nhập và tối thiểu là 300.000.000 triệu đồng
– Chú ý: NNT chọn kỳ đề nghị hoàn thuế ( Từ kỳ – Đến kỳ )
+ Nếu người nộp thuế khai thuế GTGT tháng: chọn từ mm/yyyy đến mm/yyyy.
+ Nếu người nộp thuế khai thuế GTGT quý: chọn từ Qx/yyyy đến Qx/yyyy.
+ Trường hợp người nộp thuế có kỳ đề nghị hoàn thuế từ tháng đến quý thì người nộp thuế chọn từ Qx/yyyy đến Qx/yyyy, trong đó “từ kỳ” là quý có tháng kê khai.
+ Trường hợp người nộp thuế có kỳ đề nghị hoàn thuế từ quý đến tháng thì người nộp thuế chọn từ mm/yyyy đến mm/yyyy, trong đó “từ kỳ” là tháng đầu của quý kê khai.
+ Chỉ tiêu “đến kỳ” người nộp thuế phải khai trùng khớp với kỳ tính thuế mm/yyyy hoặc Qx/yyyy của Tờ khai thuế có chỉ tiêu đề nghị hoàn thuế tương ứng với Giấy đề nghị hoàn trả khoản thu NSNN.
Màn hình kê khai giấy đề nghị hoàn
– Kích vào nút <Nhập lại> để xóa hết dữ liệu đã nhập
– Kích vào nút <Lưu bản nháp> để lưu trữ lại dữ liệu đã nhập
– Kích vào nút <Hoàn thành kê khai>, hệ thống chuyển sang màn hình hoàn thành:
Màn hình hoàn thành kê khai giấy đề nghị hoàn
– Kích vào nút <Sửa lại> để quay lại màn hình kê khai
– Kích vào nút <Tờ khai XML> để kết xuất giấy đề nghị hoàn ra định dạng xml
– NNT kích vào nút <Ký và nộp tờ khai>, hệ thống hiển thị màn hình để NNT nhập số PIN và kích <Chấp nhận> hệ thống thông báo “Ký tệp tờ khai thành công”
Ký điện tử
ü Sau khi ký điện tử thành công, giấy đề nghị hoàn sẽ được gửi thành công đến CQT, NNT xemgiấy đề nghị hoàn đã gửi tại tab <Hoàn thuế>, chọn tiếp <Tra cứu giầy đề nghị hoàn thuế>
2.1.9.3. Tra cứu giấy đề nghị hoàn
Cho phép người nộp thuế tra cứu hồ sơ hoàn thuế đã gửi đến cơ quan thuế, xem các thông báo về hồ sơ hoàn thuế, bổ sung điều chỉnh các giấy đề nghị hoàn, hủy giấy đề nghị hoàn.
Các bước thực hiện:
ü NNT vào menu <Hoàn thuế>chọn<Tra cứu giấy đề nghị hoàn thuế>, tại màn hình tra cứu NNT chọn các tiêu chí sau:
– Giấy đề nghị hoàn: mặc định giấy đề nghị hoàn “01/ĐNHT- Giấy đề nghị hoàn trả khoản thu ngân sách nhà nước”
– Mã giao dịch điện tử: Cho phép nhập
– Ngày nộp từ ngày – Đến ngày: Cho phép nhập
– Kỳ hoàn thuế từ kỳ… Đến kỳ: Cho phép nhập
– Kích nút <Tra cứu> : hiển thị kết quả tra cứu hồ sơ hoàn thuế theo điều kiện nhập
Màn hình tra cứu giấy đề nghị hoàn
ü Hệ thống hiển thị danh sách giấy đề nghị hoàn đáp ứng điều kiện tra cứu ở trên, nếu NNT muốn xem lại giấy đề nghị hoàn thì kích vào giấy đề nghị hoàn cần xem.
2.1.9.4. Gửi hồ sơ đính kèm giấy đề nghị hoàn thuế
Cho phép người nộp thuế gửi hồ sơ đính kèm giấy đề nghị hoàn thuế sau khi đã gửi giấy đề nghị thành công trên Cổng
Các bước thực hiện:
ü NNT vào menu <Hoàn thuế> chọn <Tra cứu hồ sơ hoàn thuế>, tại màn hình tra cứu NNT chọn nút <Hồ sơ gửi kèm/Hồ sơ bổ sung điều chỉnh>
ü Hiển thị màn hình “Gửi hồ sơ đính kèm/Hồ sơ bổ sung điều chỉnh”
Màn hình gửi hồ sơ đính kèm/Hồ sơ bổ sung điều chỉnh
ü NNT chọn các tiêu chí
– Phụ lục: Cho phép chọn trong combobox giá trị: Hồ sơ gửi kèm giấy đề nghị hoàn
– Tệp phụ lục: Ấn vào nút <Chọn tệp tờ khai>, hệ thống hiển thị màn hình cho chọn file trên máy trạm (yêu cầu định dạng file đính kèm phải là dạng word, excel, pdf)
Màn hình upload file
– NNT kích nút <Ký điện tử>, hệ thống hiển thị màn hình để NNT nhập số PIN và kích <Chấp nhận> hệ thông hiển thị thông báo “Ký tệp tờ khai thành công”
– Sau khi ký điện tử thành công, nhấn nút “Nộp tờ khai” , hồ sơ gửi kèm giấy đề nghị hoàn sẽ được gửi đến CQT, NNT kiểm tra lại danh sách đã gửi tại màn hình tra cứu hồ sơ hoàn thuế và kích chọn vào nội dung giải trình bổ sung để tải thông tin về máy.
2.1.9.5. Xem thông báo kết quả hoàn thuế
Cho phép người nộp thuế xem thông báo kết quả hoàn thuế
Các bước thực hiện:
ü NNT vào menu <Hoàn thuế> chọn <Tra cứu giấy đề nghị hoàn thuế>, Tra cứu thông tin giấy đề nghị hoàn đã gửi tới cơ quan thuế, kích chọn nút “Thông báo”, hệ thống hiển thị danh sách thông báo.
ü Kích chọn cột “Mã giao dịch điện tử” để tải thông báo về máy trạm và xem các thông báo.
2.1.9.6. Gửi hồ sơ bổ sung điều chỉnh
Cho phép người nộp thuế gửi hồ sơ giải trình bổ sung kèm giấy đề nghị hoàn thuế sau khi đã gửi giấy đề nghị thành công trên Cổng
Các bước thực hiện:
ü NNT vào menu <Hoàn thuế> chọn <Tra cứu hồ sơ hoàn thuế>, tại màn hình tra cứu NNT chọn nút <Hồ sơ gửi kèm/Hồ sơ bổ sung điều chỉnh>
ü Hiển thị màn hình “Gửi hồ sơ đính kèm/Hồ sơ bổ sung điều chỉnh”
Màn hình gửi hồ sơ đính kèm/Hồ sơ bổ sung điều chỉnh
ü NNT chọn các tiêu chí
– Phụ lục: Cho phép chọn trong combobox : Giải trình bổ sung cho hồ sơ hoàn lần 1; Giải trình bổ sung cho hồ sơ hoàn lần 2
– Tệp phụ lục: Ấn vào nút <Chọn tệp tờ khai>, hệ thống hiển thị màn hình cho chọn file trên máy trạm (yêu cầu định dạng file đính kèm phải là dạng word, excel, pdf)
Màn hình upload file
– NNT kích nút <Ký điện tử>, hệ thống hiển thị màn hình để NNT nhập số PIN và kích <Chấp nhận> hệ thông hiển thị thông báo “Ký tệp tờ khai thành công”
– Sau khi ký điện tử thành công, nhấn nút “Nộp tờ khai” , hồ sơ bổ sung điều chỉnh sẽ được gửi đến CQT, NNT kiểm tra lại danh sách đã gửi tại màn hình tra cứu hồ sơ hoàn thuế và kích chọn vào nội dung giải trình bổ sung để tải thông tin về máy.
2.1.9.7. Hủy giấy đề nghị hoàn thuế
Các bước thực hiện:
ü NNT vào menu <Hoàn thuế> chọn <Tra cứu giấy đề nghị hoàn thuế>, tại màn hình tra cứu NNT chọn nút <Hồ sơ gửi kèm/Hồ sơ bổ sung điều chỉnh >
ü Hiển thị màn hình “Gửi hồ sơ đính kèm/Hồ sơ bổ sung điều chỉnh”
ü NNT chọn các tiêu chí
– Loại hồ sơ: Cho phép chọn trong danh sách chọn “Hủy đề nghị hoàn thuế”
– Hồ sơ: Ấn vào nút <Chọn hồ sơ>, hệ thống hiển thị màn hình cho chọn file trên máy trạm (yêu cầu định dạng file đính kèm phải là dạng word, excel)
Màn hình upload file
– NNT kích nút <Ký điện tử>, hệ thống hiển thị màn hình để NNT nhập số PIN và kích <Chấp nhận> hệ thông hiển thị thông báo “Ký tệp tờ khai thành công”
Ký điện tử
Sau khi ký điện tử thành công, nhấn nút “Gửi hồ sơ”, hồ sơ Hủy đề nghị hoàn thuế sẽ được gửi CQT, NNT kiểm tra lại danh sách đã gửi tại màn hình tra cứu hồ sơ hoàn thuế.
ĐOÀN LUẬT SƯ HÀ NỘI
CÔNG TY LUẬT THUẬN THIÊN
Giám đốc - Luật sư: Nguyễn Trung Tiệp Công ty luật chuyên:Hình sự - Thu hồi nợ - Doanh nghiệp – Đất Đai – Trọng tài thương mại – Hôn nhân và Gia đình.
Trụ sở chính: Số 3 ngách 168/46/7/2 Phan Trọng Tuệ, Huỳnh Cung, Tam Hiệp, Thanh Trì, Hà Nội.
Văn phòng luật sư Hà Nội: Tầng 4, toà nhà Hoàng Vương, số 31 Nguyễn Xiển, phường Hạ Đình, quận Thanh Xuân, Hà Nội.
Văn phòng luật sư Quảng Nam: Số 174 Văn Tiến Dũng, phường Thanh Hà, thành phố Hội An, tỉnh Quảng Nam.
Văn phòng luật sư TPHCM: Tòa nhà 68 Lộc Phát, số 68 Bạch Đằng, phường 2, Tân Bình, TP. Hồ Chí Minh..
Tổng đài : 1900.8686.64
Email: luatthuanthien@gmail.com
Hệ thống Website:
www.luatthuanthien.com
www.thuanthienlawfirm.com
#luatsubaochua #luatsutranhtung #luatsuhinhsu #luatsudatdai #thuhoino